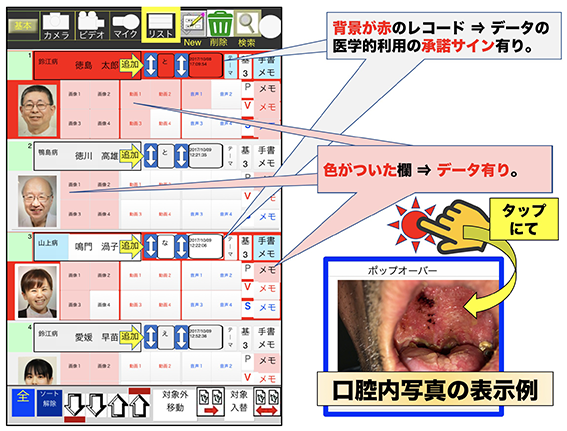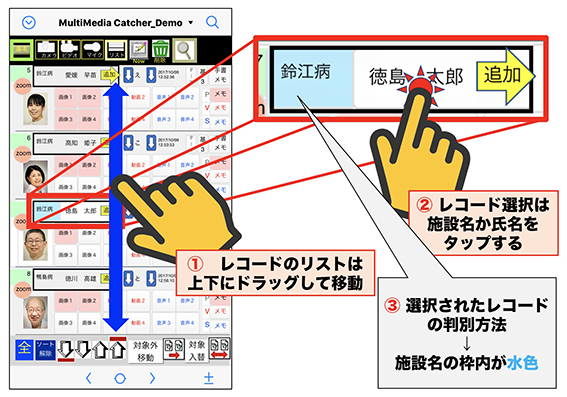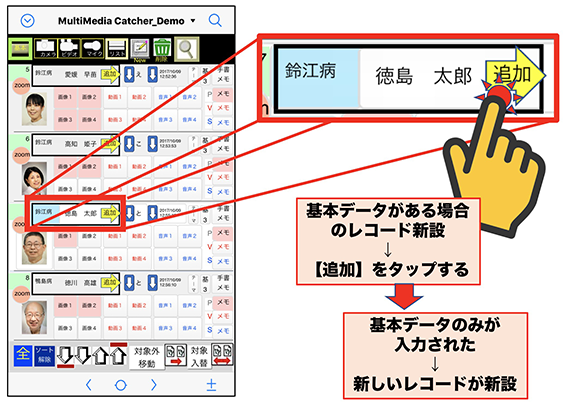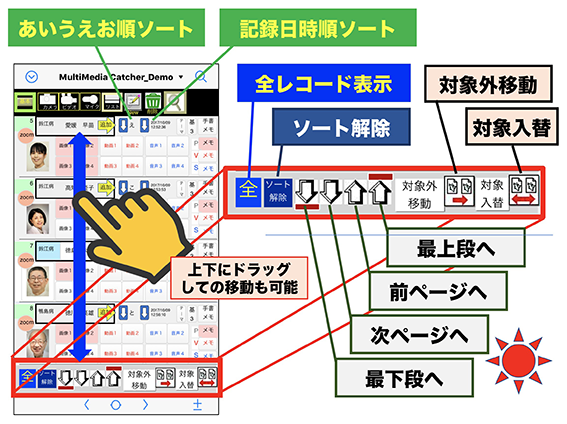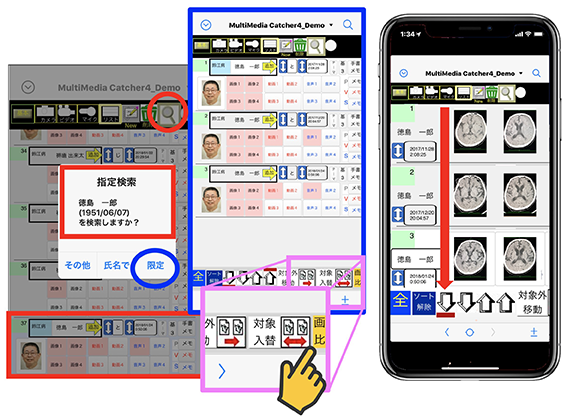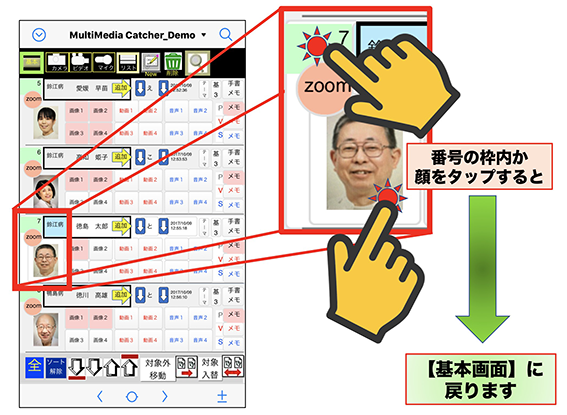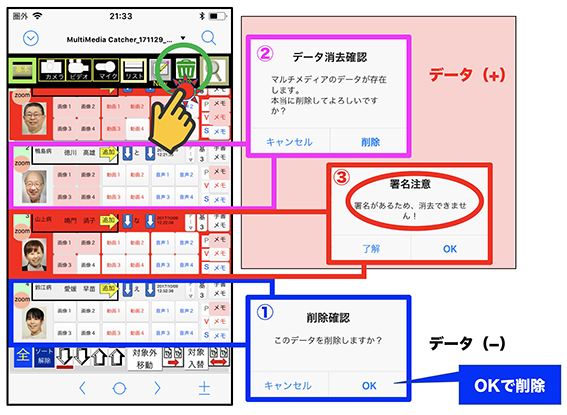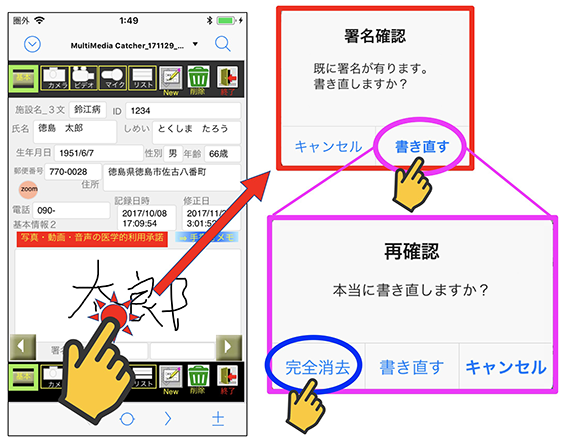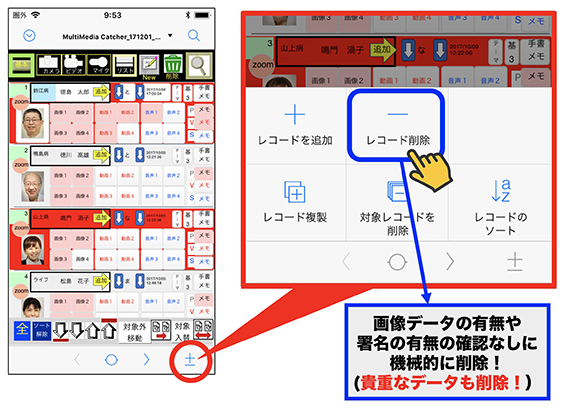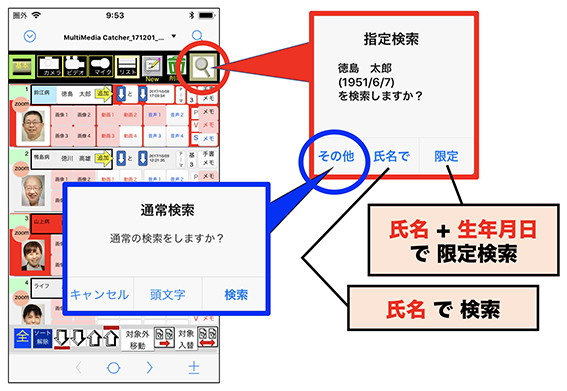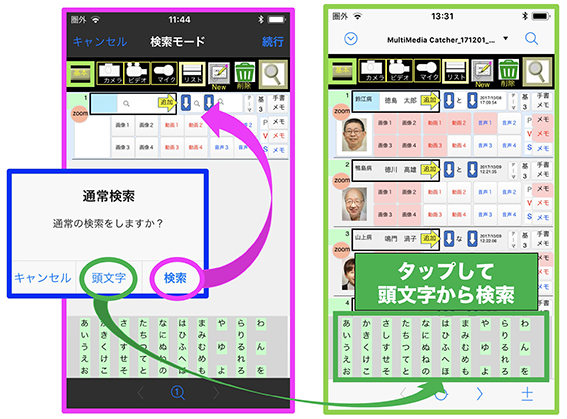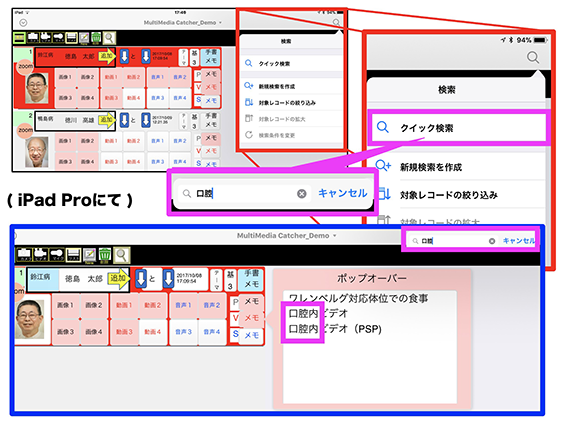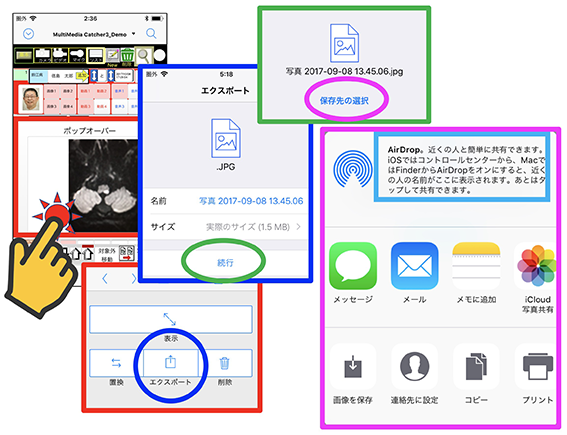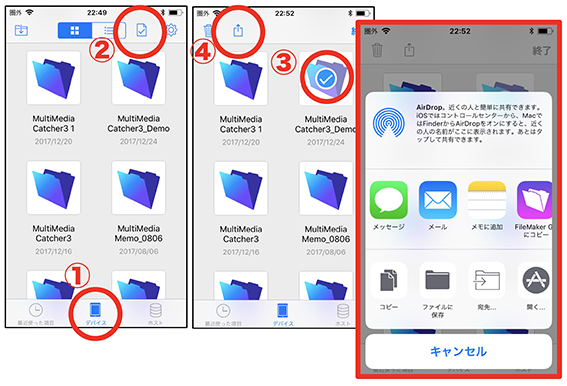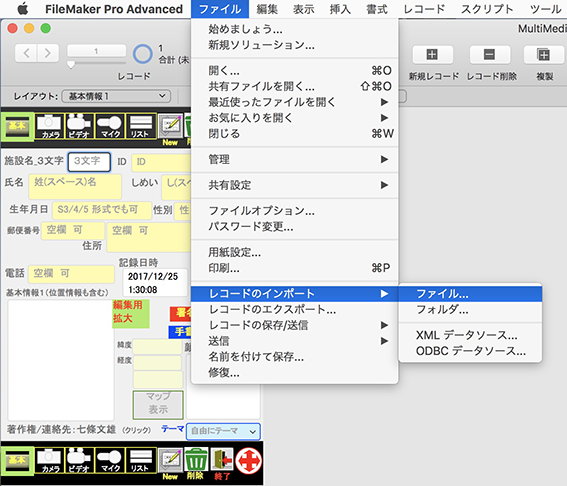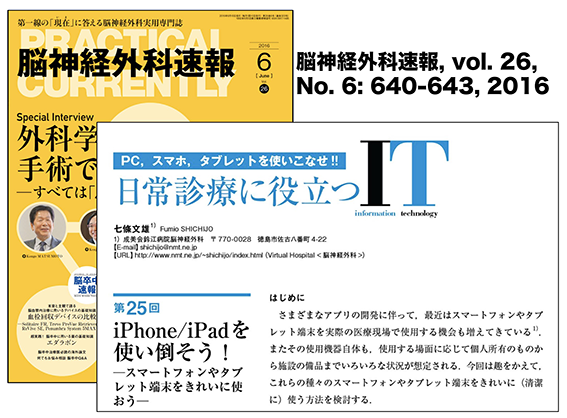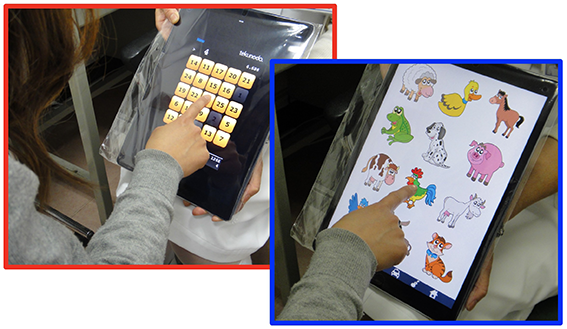下図は【リスト】ボタンをタップした時のリスト画面を提示しています。
1) 背景が赤になったレコードは、データの医学的利用に関して署名をいただいている患者さんのサインを含むレコードを示しています。
2) 色がついた欄には、データが保管されています。タップすると、ポップオーバー内に内容が表示されます。
(ワンポイントアドバイス: 嚥下障害や口腔ケアの検討に利用できる口腔内の状態はiPhoneを利用すると、鮮明に写真やビデオに記録できます。)
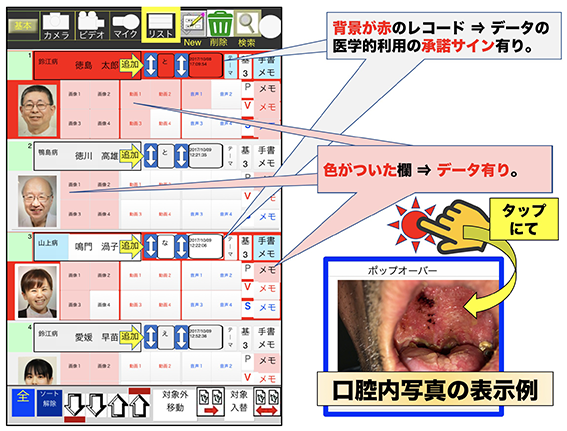
(サンプル用のデモレコードは、全て仮名で、顔写真は、笑顔写真館のWebページより引用しています)
3) リスト内のレコードは画面を上下にドラッグするとその動きにそって上下に移動します。
4) 目的のレコードが見つかると、施設名か氏名の枠内をタップします(下図)。ここで、タップされたレコードが選択レコードとなります。
5) 選択されたレコードの判別方法: 施設名の枠内が水色に着色されています。
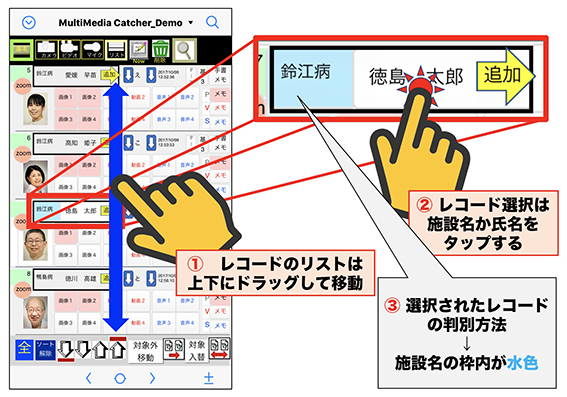
6) 基本データが既に入力されている場合のレコードの新設 → 氏名欄の右にある【追加】の矢印マークをタップすると、基本データのみが入力された新しいレコードが作製されます。
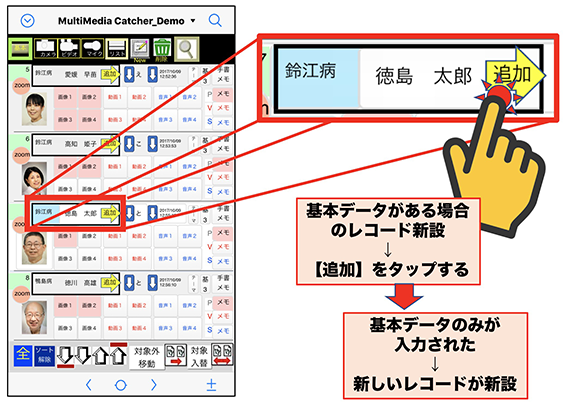
7) リスト内のレコードの移動方法
・レコード数が多くなってきた場合の移動方法を紹介します。
下図のように、下段にボタン群が配列されています。それぞれ【全レコード表示】・【ソート解除】・【レコードの対象外移動】・【対象の入替】等が可能となっています。また、レコードの上下移動は、画面を指でドラッグしたり、【ボタン】のタップで、最後尾や最先頭のレコードへジャンプしたり、ページ単位でページめくりができる様にアレンジされています。レコード中央部の矢印をタップすると、あいうえお順に並べ替えたり(ソート)、記録日時順に入れ替えたりすることも可能となっています。なお、この二つの矢印は、もう一度タップすると、逆順のソートでレコードが並べ替えられます。
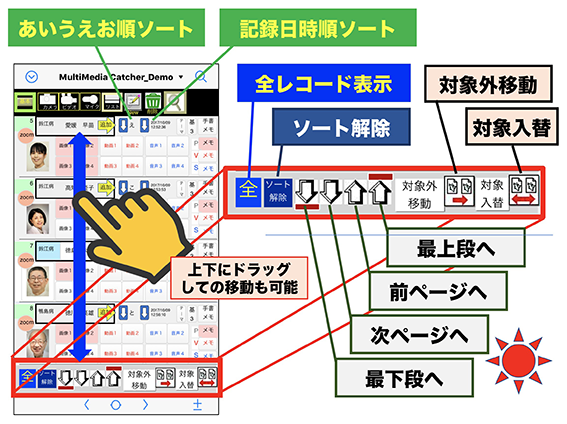
8) Version 4 の新機能の紹介(リスト画面で同一症例の画像の変化を経時的に比較できるようになりました!)
・リスト画面で検索したい症例を指摘します(施設名の背景がシアン色になっています!)(下図の赤□)。
・上段の虫メガネ表示の【検索】ボタンを押します(下図赤○)。
・画面中央に検索条件を聞いてきますから、【限定】をタップします。
・検索された症例がリスト表示されますので、下段右端の【画比(iPhone)】もしくは【画像比較(iPad)】ボタンをタップすると、写真画像がリストアップされます(下図右のiPhone画面参照)。
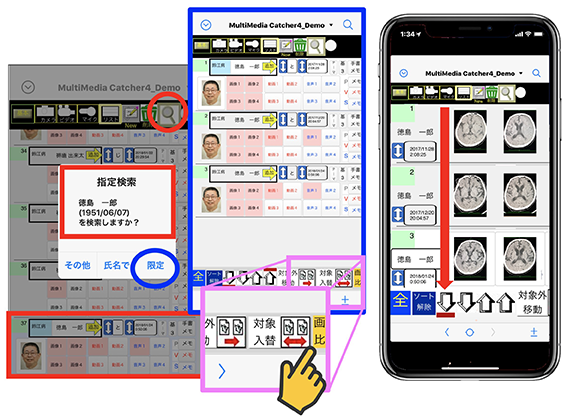
9) 【リスト表示画面】から【基本画面】への変更方法
【リスト表示画面】で左端の数字の欄、もしくは顔写真をタップすると、画面は、【基本画面】に戻ります。
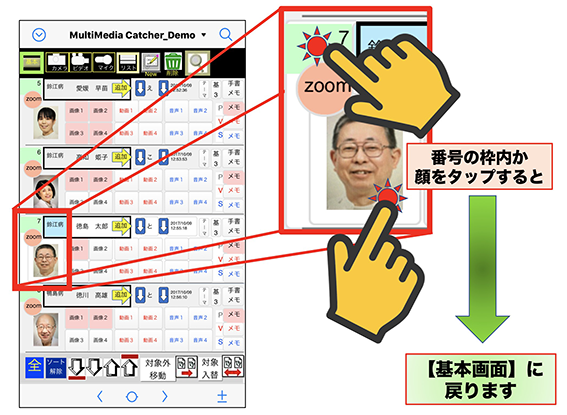
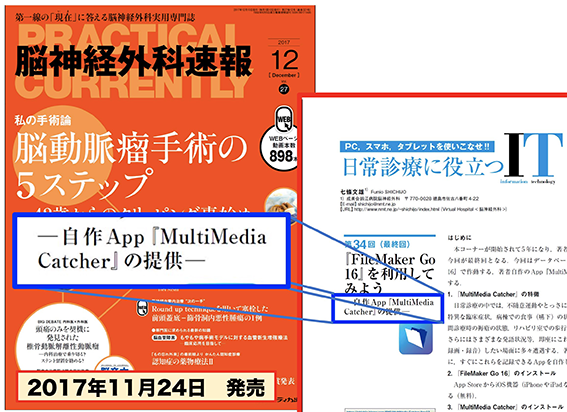

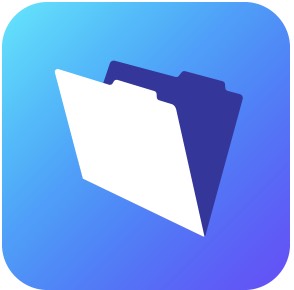
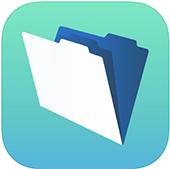
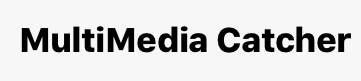
 (画面はVersion 2での例)
(画面はVersion 2での例)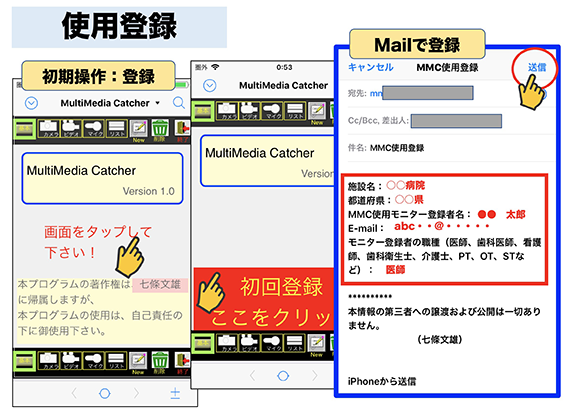
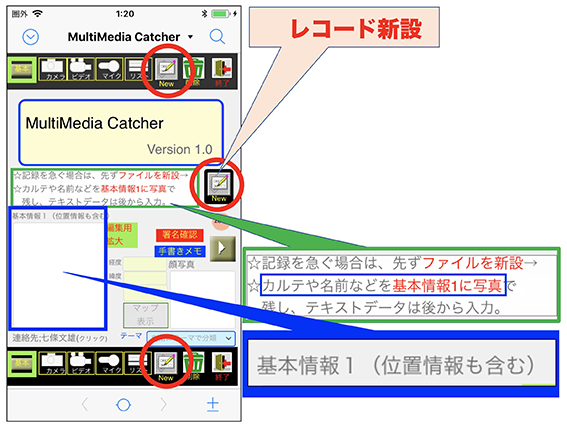 (画面はVersion 2での例)
(画面はVersion 2での例) 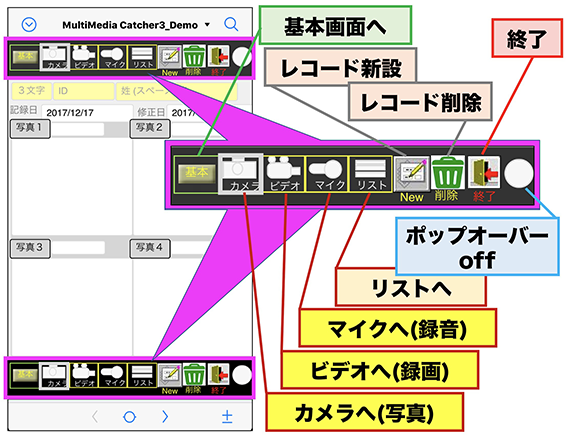
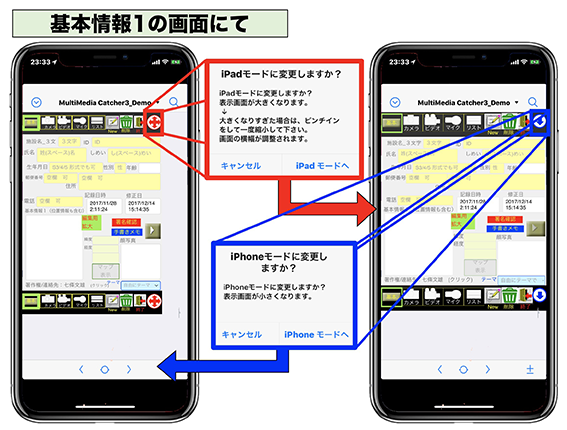
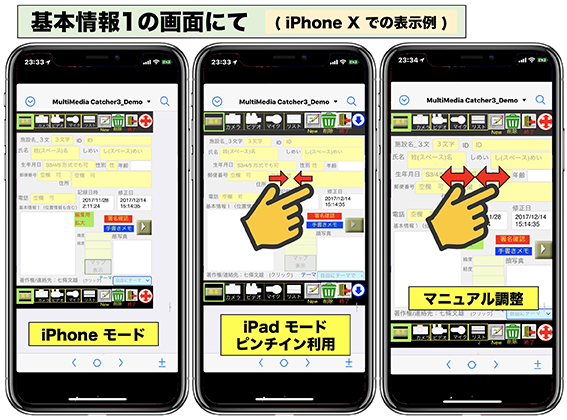
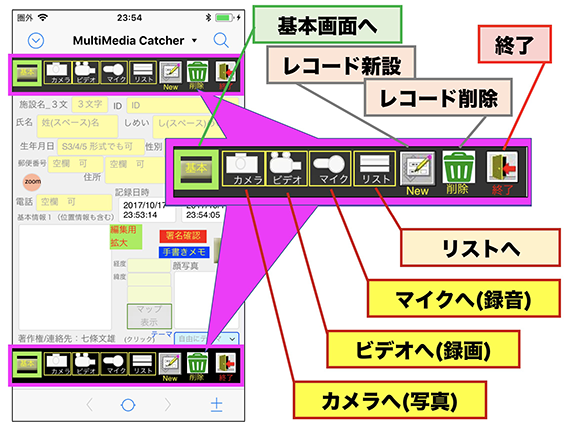
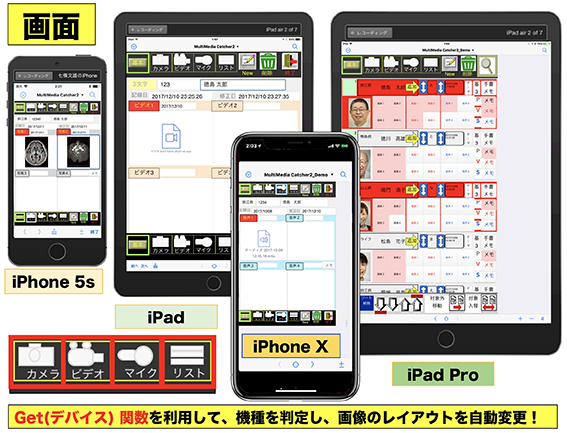
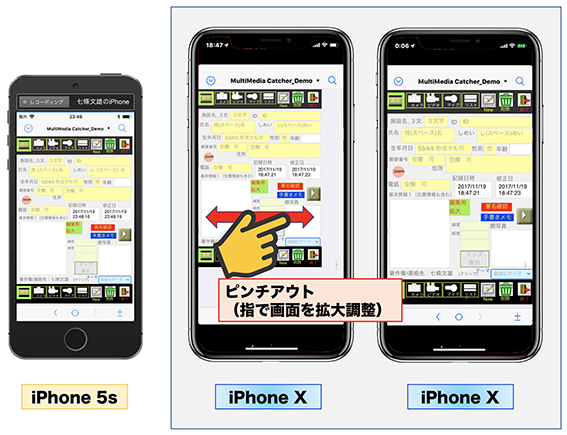
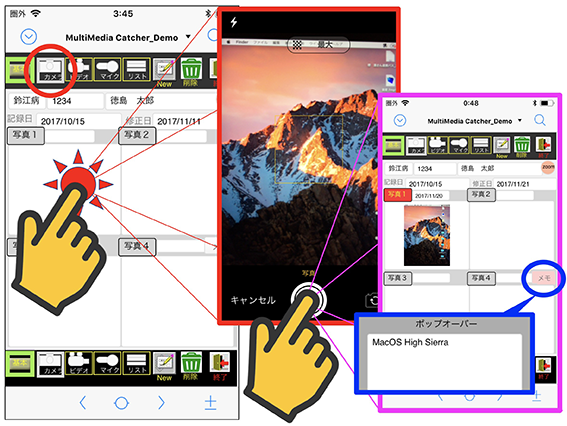 (Version 2の画面で表示)
(Version 2の画面で表示)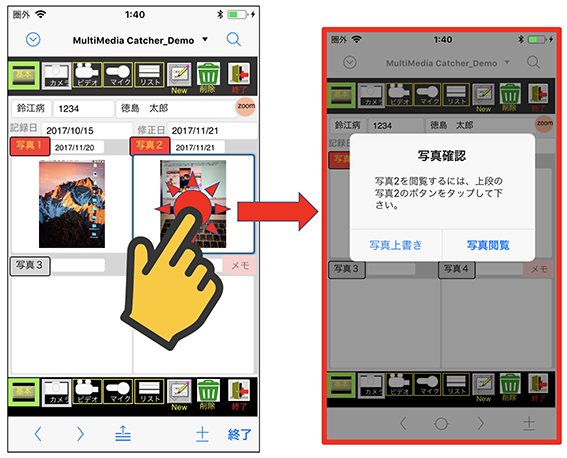 (Version 2の画面で表示)
(Version 2の画面で表示)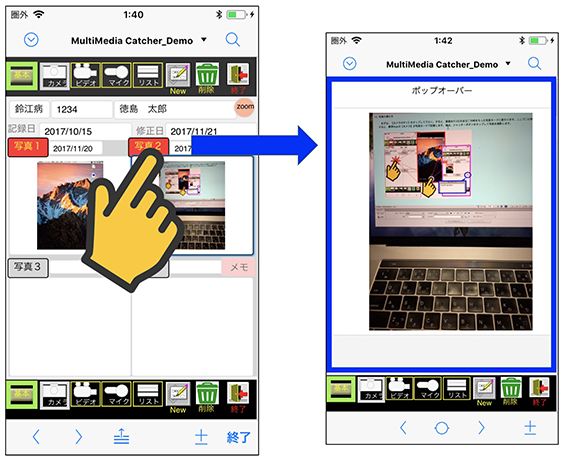 (Version 2の画面で表示)
(Version 2の画面で表示)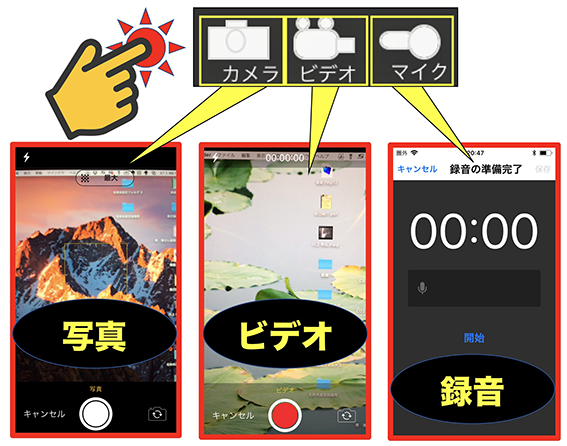
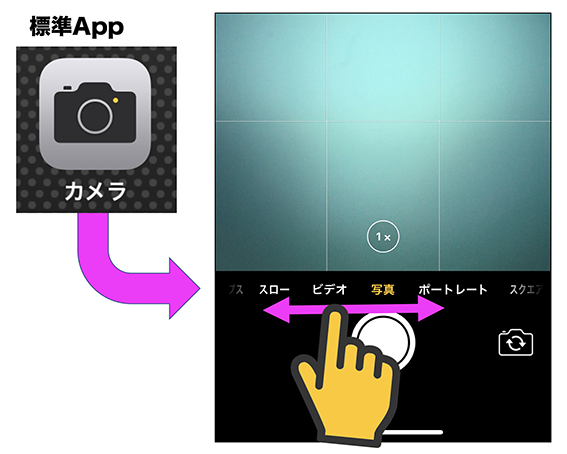
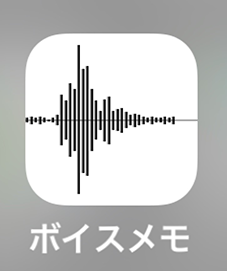
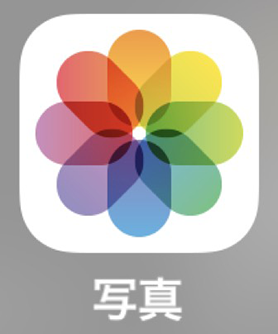
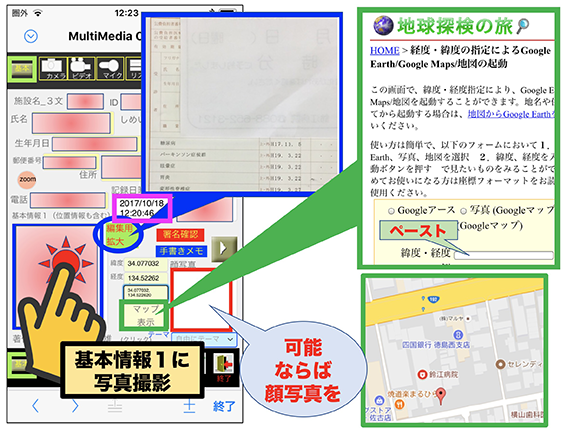
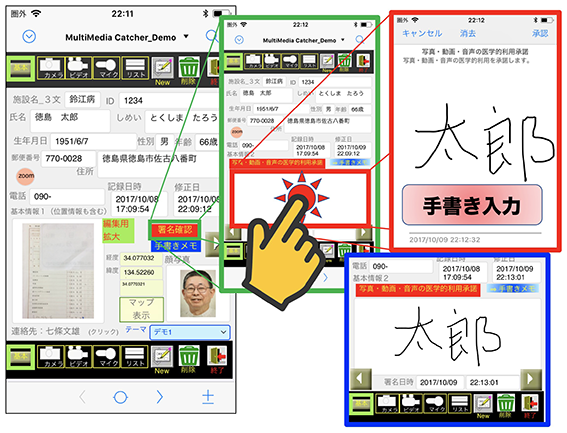 (Version 2で表示)
(Version 2で表示)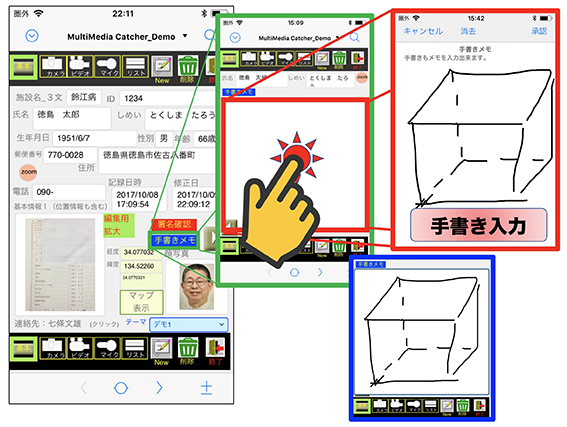 (Version 2で表示)
(Version 2で表示)